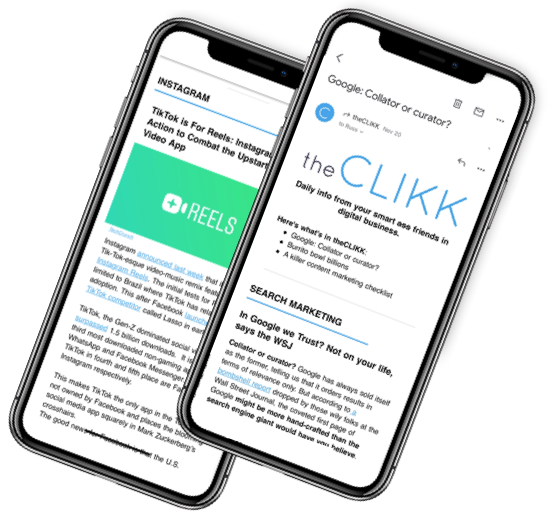A free email newsletter from your smart ass friends in digital marketing.
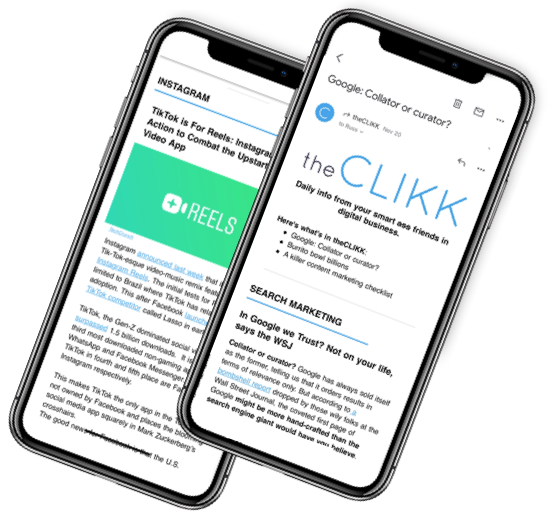

Your content goes here. Edit or remove this text inline.

Your content goes here. Edit or remove this text inline.

Your content goes here. Edit or remove this text inline.

Your content goes here. Edit or remove this text inline.
VIEW ALL SERVICES